Frequently Asked Questions
My emails don't show in the folder but the folder says there are 'x' emails in it
How to Fix Outlook Inbox Not Showing All Emails Issue?
Possible reasons behind “Outlook inbox not showing all emails” issue
- Internet connection is poor or unavailable
- Unsynchronized emails due to multiple reasons – power supply, conflict due to programs, etc.
- Added filter in Outlook folder View Settings
- PST file is over-sized
1. Internet connection
Make sure that your internet connection is working efficiently without any interruptions. If not, set up a secured connection again and check for the new emails again in the inbox folder.2. Send/Receive
Sometimes, Outlook emails are unsynchronized due to sudden network glitch or power spike, conflicts in programs, etc. Users can try navigating to the Send/Receive tab available at the top section of the Microsoft Outlook interface. Click on the Send/Receive All Folders to either send or receive unsynchronized emails within all the Outlook mailbox folders. The Send/Receive will take some time for updating the emails, wait for the completion and then check if emails are received or not.3. Check default View Settings
The next step they can take is to check for any filter application in the default View Settings of the Outlook folders.- Open your Microsoft Outlook application.
- On the Outlook ribbon, click on the View tab.
- Under the View tab, select the option Current View and then click on Customize Current View.
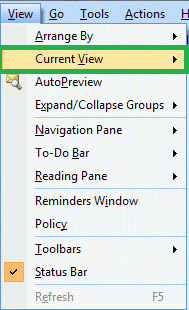
- Move to the Filter option and then click on Clear All option to clear all the applied filters.
- Go to the Outlook inbox folder, click on Send/Receive option and check if all the missing emails are back in the folder again or not.
4. Create space in Outlook Mailbox
You can run the Mailbox Cleanup tool available at the File tab>>Tools>>Mailbox Cleanup location.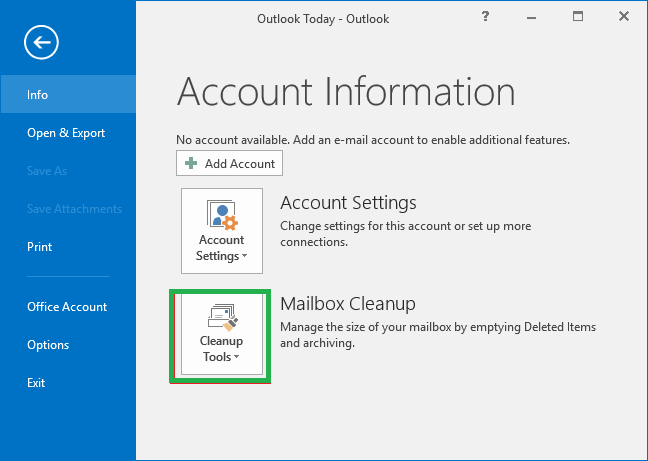
Choose from multiple options like
View Mailbox Size
Find items older than
Find items larger than
View Deleted Items Size
Empty Deleted Items folder
View Conflicts Size
Empty Conflicts
And clean out your mailbox as per your requirement. Then move to the Outlook inbox folder, click on Send/Receive option and look out for the missing emails before.
5. Re-add Outlook account/Import Old Emails from Backup
If you have not got success yet, then we suggest you two more methods to get the missing emails back.Remove and re-add your Outlook account – Users can try this hit and trial method which is removing the Outlook account from Control Panel>>Mail>>Email Accounts location and re-add the new account from the same location. It may set the original settings again to retrieve the missing emails.
Import old emails from backup file – You can either use an available backup PST file or create a PST backup using Import/Export feature in the Outlook application with Export action. After having a backup file, import it with all the inbox emails to the current Outlook PST file using the same Import/Export feature. It may happen that you can receive your missing emails this time.
Last updated 06-07-2020 12:02 pm
Please Wait!
Please wait... it will take a second!